- This driver provides write access for Seagate external drives in Mac OS without having to reformat. Paragon Driver for macOS (10.10 and above). Seagate Dashboard - Paragon Driver for Windows Seagate - NTFS Paragon Driver for Mac to the Dashboard 4.
- Install the NTFS driver for Mac®, and you can use the drive interchangeably between Windows and Mac computers without reformatting. The Backup Plus Slim port.
- Browse internal drives. SSD Boost your performance. Rescue Rescue your data. Network Attached Storage Surveillance PC Gaming Creative Professionals Nytro Leverage flash storage. Exos Achieve greater capacity. Seagate - NTFS Paragon Driver for Mac.
- How Do I Make My Seagate Work With a Mac? One thing you should know first.
- Ntfs For Mac Driver Seagate External Hard Drive
- Seagate Ntfs Driver For Mac 10.7
- Seagate Ntfs Driver For Windows
- Seagate Ntfs Driver For Mac
- Seagate Ntfs Driver For Mac High Sierra
| Editor's Rating | |
|---|---|
| Features | |
| Overall | |
| Price | |
| Customer Service | |
We were able to copy the movie file on the Kingston drive in 9 minutes and 13 seconds, while the same files took 2 minutes and 27 seconds to copy onto the Seagate drive. In the Blackmagic Disk Speed test, Paragon NTFS for Mac enabled 9.1MB/s write and 35.2MB/s read speeds on the Kingston pen drive. The Seagate drive showed different speeds: 28.2 MB/s write and 36.5MB/s read speeds.
Positives
- Allows Mac to Windows communication
- Essential for writing files on NTFS drives
- Decent write speeds
- Additional features previously accessible through Disk Utility only
- Easy-to-understand user interface
Negatives
- Unusual NTFS driver enable/disable feature
- Paid major updates
If you’ve ever tried to open a Windows file on a Mac – or vice versa – then you’ll already know the frustratingly impossible task that this is, especially if you’re using the drive format NTFS or New Technologies File System. Founded by a group of MIPT students in 1994, Germany-based software company Paragon Software Group develops hard drive management tools such as partition managers, boot managers, backup software and system duplication software alongside a driver for Mac that bridges the gap between Mac and Windows devices. Paragon NTFS for Mac promises read/write access to any version of Windows NTFS drives in your macOS for as low as $14.99 if you purchase the five-license pack. But before taking out your credit card, there’s up to 15 days for you to decide whether this is a worthy investment thanks to the available free trial. Or, if you jump on the deal and buy a license, your purchase will be protected by Paragon Software Group’s 30-day money back guarantee.
Full Interoperability Between a Mac and a Windows PC
Apple and Microsoft developed operating systems using different languages for writing files onto drives. Apple uses HFS+, also referred to as Mac OS Extended or HFS Extended. During WWDC 2017, however, Apple announced that with macOS High Sierra, the default file system for Macs is changing to the new Apple File System (APFS), a file system optimized for flash and solid-state drives. Since the introduction of Windows NT 3.1, Microsoft has used NTFS.
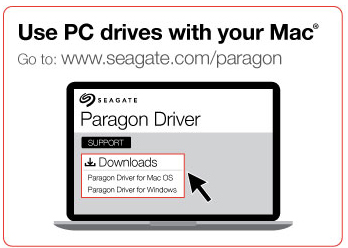
The problem is macOS lacks native support for NTFS: you can read data from drives formatted with the Windows NT file system, but cannot write to it. Just remember that moment when your friend brought their external drive to copy over the movies you promised, and you didn’t understand why you couldn’t drag and drop the file onto it.
Paragon NTFS for Mac Menu Bar
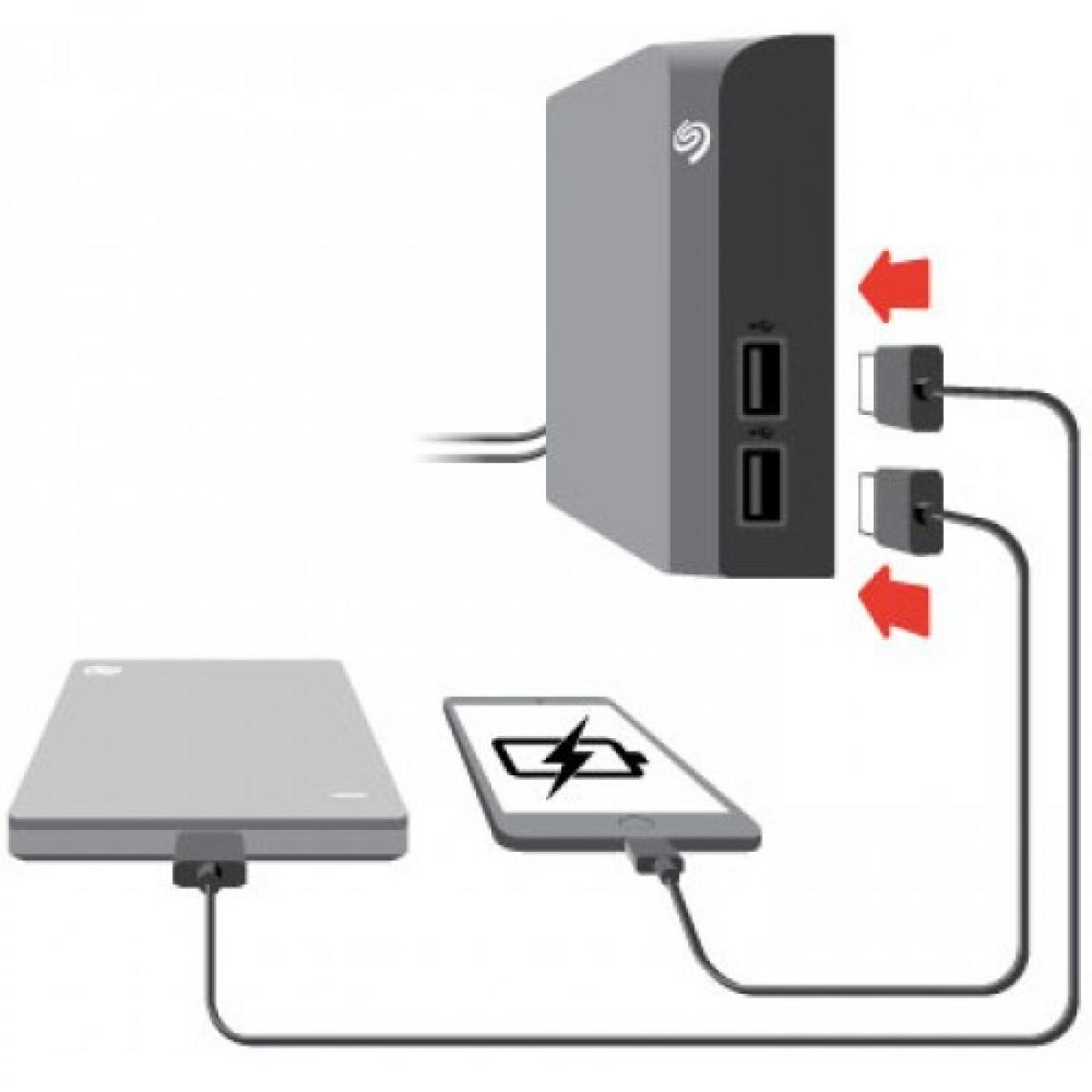
NTFS External Hard Drive Mounted
Paragon NTFS for Mac Release License Prompt 2
Paragon NTFS for Mac solves this problem. Just like its competitor, Finland-based software developer Tuxera, Paragon installs a low-level file system driver based on Paragon UFSD (Universal File System Driver) technology, which was specially developed to bridge incompatibility between Windows and macOS by providing full read/write access to any version of the NTFS file system (Windows NT 4.0, 2000, XP, 2003, Vista, 7, 8 and 10).
Successful installation will prompt a restart, and then the Paragon effect takes place: it displays a simple and easy-to-understand application window, which can be laupanched through the Preferences pane, from the Applications folder or by typing “Paragon NTFS” into Spotlight. To continue using the software, you’ll need to either activate it by logging in to the MyParagon Customer Portal or via Facebook.
Features
Double-clicking on the icon opens up the app management interface, where you’ll see the physical and virtual volumes attached to your Mac, including mounted DMG images. The application window has two sections: volumes and operations. The latter is where you’ll find options such as mount/unmount, verify, erase and startup. Mounting and unmounting is available for any volume or image except the macOS system drive currently in use.
Just like the macOS native app, Disk Utility, Paragon NTFS for Mac has a verify option, enabling users to verify and fix errors on supported file systems. Since the repair requires unmounting the drive, as is the case with a startup drive, be sure to avoid using it with that disk. If you notice any issues with the startup drive, you should use Disk Utility to fix it in Recovery mode.
The “Erase” option allows users to reformat the attached volume into file systems supported by macOS, while clicking on the startup option will let you select a system startup volume.
Mounting NTFS Drive in Read-Only Mode
NTFS External Hard Drive Mounted
The “Ignore Ownership” (for NTFS drives) option is disabled by default to allow anyone to access data on mounted NTFS volumes, but you can select it to restrict access to a specific user or group.
Since a writing action occurs even when you read a file by default on NTFS files systems, the feature called “Last Access Time” will keep a record of the last time a folder was opened, read or changed. To keep this default feature enabled, tick “Save Last Access Time” on the mounted NTFS volume.
There are additional features that should come handy, too, such as “Dirty volumes processing”. We talk about a dirty NTFS volume if the system suffered a power interruption, an aborted restart or forced shutdown. Paragon NTFS for Mac will check and repair dirty NTFS volumes before mounting them. Of course, the feature can be disabled, but this isn’t recommended.
Enabling NTFS Write Mode
Alongside the “Uninstall” option, Paragon NTFS for Mac will give you quick access to enable or disable the installed driver. However, you need to click on the lock – which will prompt you for an administrator password – to toggle it on or off, though admittedly the situations where you would want to disable it are very limited since you can mount the NTFS drive as “read only” if needed.
There is an unusual feature due to the level of control that Paragon Software has. During our testing we noticed that if an NTFS drive was mounted while the driver was enabled, disabling the drive didn’t prevent writing to it. This is despite the fact that disabling the driver should prevent the user from writing files to any NTFS volume.
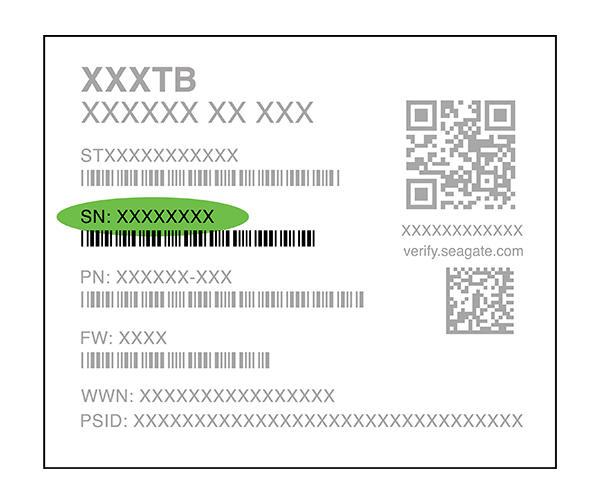
You will need to unmount the NTFS disk and then remount it for the setting to take effect. In our testing we were unable to write to the external NTFS drive after doing so, and the same goes for the other way round, too. If you mount an NTFS drive with Paragon NTFS for Mac disabled, the drive will become a read-only volume, and you will need to remount it again after enabling the driver.
This ‘feature’ aims to act as an emergency exit for worst-case scenarios, such as having an opened file with changes while the driver is disabled for some reason. This is possible due to the limited access permission to the data that Paragon has on volumes. To enable write mode on an NTFS disk, Paragon provides a low-level API for a Virtual File System. VFS is the link between the macOS kernel and a concrete file system. Since all original access permissions belong to macOS, even disabling the Paragon NTFS for Mac driver leaves writing to an NTFS formatted volume possible.
Paragon NTFS for Mac Speed Test
As advertised, the driver gives users read/write access to any version of Windows NTFS drives in your macOS, but the write speed still compares with the native macOS file system. Along with the built-in SSD of the MacBook Pro (late 2016), we used two external drives to put the Paragon NTFS for Mac to the test: an 8GB Kingston flash drive and a 1TB Seagate Backup Plus 5400 rpm drive.
Ntfs For Mac Driver Seagate External Hard Drive
In our testing we used two methods: copying a 4.11GB MKV file from Mac to NTFS, and the free Blackmagic Disk Speed Test software. We used a late-2008 iMac equipped with SSD to test the software.
NTFS Pen Drive Speed Test
Tuxera Driver: NTFS Flash Drive Speed Test
iMac's Native Read/Write Speed Test
Paragon NTFS for Mac Read/Write Speed Test MacBook Pro (late 2016)
We were able to copy the movie file on the Kingston drive in 9 minutes and 13 seconds, while the same files took 2 minutes and 27 seconds to copy onto the Seagate drive.
In the Blackmagic Disk Speed test, Paragon NTFS for Mac enabled 9.1MB/s write and 35.2MB/s read speeds on the Kingston pen drive. The Seagate drive showed different speeds: 28.2 MB/s write and 36.5MB/s read speeds. Testing the native read/write speeds of the iMac with the same software gave the following results: 89.5MB/s write and 266.4MB/s read speeds, and this changed to 1321.3MB/s write and 2272.9MB/s read speeds on our MacBook Pro (late 2016). Both the read and writing speeds of the NTFS formatted volume of the MacBook Pro matched that of the native HFS+ of the MacBook Pro’s internal SSD (PCI-E): 1318.2MB/s write and 2397.0MB/s read.
But there’s also an Easter egg that hardcore Mac fans will love: while it is copying a file to the NTFS drive, Finder displays January 24 1984 10:00 as “Date modified”. That was the date Apple co-founder Steve Jobs took to the stage to show off the very first Macintosh in a live demonstration.
Pricing
Paragon NTFS for Mac retails for a flat fee per license per software version. This includes free updates for registered users and free online support for the lifetime of the version. Enabling write access to an NTFS drive will cost you $19.95 for a single Mac license. Buy five, and you’ll get the best value price: only $14.99 per license.
But you don’t have to show the money until you are 100% convinced that this is what you need. Paragon Software offers a 10-day trial (which can be expanded by up to a further five days by sharing the software link with your Facebook friends). Combine this with the 30-day money back guarantee and you have plenty of time to make a final decision.
- All features
- For 1 Mac Only
- 30-day money back guarantee
- –
- All features
- For 3 Macs
- 30-day money back guarantee
- –
- All features
- For 5 Macs
- 30-day money back guarantee
- –
Also, if you already own a previous version of Paragon NTFS for Mac, there are a few upgrade options available:
- Owners of a commercial license of Paragon NTFS for Mac (not a free upgrade license) receive a Free upgrade to the next version of NTFS for Mac.
- Owners of a Free Upgrade license of Paragon NTFS for Mac receive 50% discount on the license price.
- If you own a version that’s two versions older than the current one, you’ll get 30% off on the license price when upgrading.
- User-friendly client
- Deep, effective cleaning options
- Versatile, user-oriented customer support
- 30-day money back guarantee
- Full review…
- Personalized, remote assistance
- Unique optimization tools
- Anti-theft tracking
- Built-in antivirus
- Full review…
- Fast scanning
- User-friendly UI
- Virus and malware scan
- Great cleaning features
- Full review…
Paragon Software accepts credit card payments from all of the major payment networks, Visa, Mastercard, American Express and JCB, as well as PayPal and wire transfer.
Customer Service
If you have any questions related to activation, the software’s features, or you just want to submit your feedback, then there are a few options available: in-app contact, a support forum and a knowledge base. Paragon Software recommends creating a MyParagon account to register the product and receive support via the forum. For activation-related issues, you can contact customer support by clicking in the top-left of the app and selecting “Contact Support”. As you hit the “Send Feedback” button, the backend system will create a ticket for your issue, which you can view online in your MyParagon account. Just don’t expect a speedy response.
Customer Support Requests Listed in MyParagon Account
Also, you can always turn to the support forums with your question, or read the knowledge base for frequently asked questions. Paragon also offers remote support: using TeamViewer a support engineer will connect to your computer to fix the problem manually or to collect data.
Bottom Line
Is Paragon NTFS for Mac worth the price? Definitely. Anyone using Boot Camp or dual boot on their Mac (macOS and Windows) will find this software useful. Also, for those dealing with NTFS-formatted volumes frequently, this driver is a worthy purchase since it allows communication between the two platforms. While the slow write speed would benefit from being improved by Paragon Software, it is something that can be lived with, especially when considering that the competing Tuxera software offers no better writing speeds. Without this type of software you cannot write on an NTFS volume on Mac, meaning it will be almost necessary in these situations. And if Paragon deals with the enable/disable NTFS driver bug, it will be reliable software for regular daily use.
Best Alternative Mac Optimization Software
| Rank | Company | Info | Visit |
Summary: Two methods to change Seagate external hard drives from read-only back to read-write, so that you can edit, delete, and rename files on this Seagate external hard drive. Also, if a Seagate external hard drive is read-only or files are locked on Mac due to NTFS format, you can use iBoysoft NTFS for Mac to mount it in read-write mode on Mac.
When you plug a Seagate external hard drive into your Mac, one of the worst things would be that you find your Seagate hard drive is read-only. Your photos, videos, and other files you saved from a Windows PC could be locked. Or your Seagate external drive could be write-protected. Are you facing such disk problem right now? Well, you are not the only one.
'I'm having a problem using my Seagate external hard drive. I only have permission to read files on my external hard drive, but I am not allowed to write or edit files on the drive when using Mac OS. Why this happened and how to fix Seagate external hard drive read-only on Mac?'
You might have trouble backing up or adding files to Seagate external hard drives on Mac. But it's not necessarily because the disk is locked but some other reasons. For example, the Seagate external hard drive becomes read-only on Mac.
Seagate Ntfs Driver For Mac 10.7
In this article, we introduced three possible reasons for disk being read-only on Mac, and you can find solutions to change the external drives from read-only accordingly.
- Table of contents
- Why a Seagate external hard drive is read-only on Mac?
- Case 1: The Seagate external hard drive is NTFS formatted
- Case 2: You don't have permissions to access the Seagate external hard drive
- Case 3: The Seagate external hard drive has some disk errors
Seagate Ntfs Driver For Windows
Why is your Seagate external hard drive read only on Mac?
You may be wondering why my Seagate external hard drive is read-only. In fact, read-only Seagate external hard drive results from various reasons. It could be the NTFS format that makes this trouble since NTFS is not writable on Mac. Generally, there are three possible reasons:
- The Seagate external hard drive is NTFS formatted
- You don't have permissions to access the Seagate external hard drive
- The Seagate external hard drive has some disk errors
In the following part, we'll go into details about how to fix the Seagate external hard drive read-onli issue in different situations.
Case 1: The Seagate external hard drive is NTFS formatted
Seagate Ntfs Driver For Mac
Most Seagate external drives are read-only on Mac because they are pre-fomatted with Windows NT file system (NTFS) by the manufacturer. So your Seagate HDD is read only on Mac, which affects Seagate Backup Plus Ultra Touch, Portable drive, and Slim.
However, macOS disabled the NTFS write support by default. If you connect an NTFS formatted external hard drive to your Mac, you will find that files on this disk will be locked or show as read-only. You can only read but can't add files to this Seagate external hard drive on Mac.
How to check if your Seagate hard drive is NTFS formatted on Mac?
- Open the Finder and click Go at the upper right of your desktop, then choose Utilities.
- Find Disk Utility and open it.
- Select your Seagate external hard drive in the left sidebar of Disk Utility.
- Then you can see Windows NT File System on the right.
- You can click the Info icon at the upper right to check if this disk is writable.
Seagate Ntfs Driver For Mac High Sierra
Solution: Use NTFS for Mac to write to Seagate external hard drives on Mac
In this situation, what you need is not to unlock the Seagate external hard drive but a NTFS for Mac driver. Many people would think about converting NTFS to APFS or formatting the Seagate drive for Mac to make it compatible with macOS. However, the truth is that you can fix the Seagate external hard drive read-only issue without formatting, i.e. you don't have to lose your files on this drive.
Alternatively, you can download NTFS for Mac software to enable NTFS drive write support on Mac with no fuss. There are a great number of NTFS for Mac in the market, and iBoysoft NTFS for Mac is used here as an example.
iBoysoft NTFS for Mac: NTFS for Mac driver and more
iBoysoft NTFS for Mac is a handy disk management tool, which can help you mount NTFS formatted external hard drives, USB flash drives, SD cards, etc. on Mac with write support. This NTFS drive mounter is also compatible with macOS 10.15 (Catalina), macOS 10.14 (Mojave), macOS 10.13 (High Sierra), macOS 10.12 (Sierra) and Mac OS X 10.11 (El Capitan), 10.10 (Yosemite), 10.9 (Mavericks), 10.8 (Mountain Lion).
How to use iBoysoft NTFS for Mac to write to NTFS Seagate external hard drive on Mac?
Step 1: Download and install iBoysoft NTFS for Mac on your computer.
Step 2: Launch this NTFS driver for Mac and connect the read-only Seagate external hard drive to Mac.
Step 3: Then, you can fully write and copy data to the Seagate external hard drive on Mac after the drive is mounted successfully.
Aside from being an NTFS for Mac driver, iBoysoft NTFS for Mac is also a wonderful tool to manage files on NTFS external drives. It lets users open, monut, repair, and erase NTFS drives on Mac natively and seamlessly.
Case 2: You don't have permissions to access the Seagate external hard drive
If your Seagate hard drive denies your access or restricts you to read-only activities, there is likely an permission issue. Being a multiuser operating system, macOS sets up access permissions for all files and folders on the system, including external drives.
Solution: Change permissions on Seagate external hard drive
To fix the read-only Seagate external hard drive issue, you need to regain full access. You can ignore the ownership or change the sharing and permissions of this disk in the Finder by following the below steps.
Step 1: Select Seagate external hard drive on your desktop or in the Finder sidebar, and then press Command + I to get information of the drive.
Step 2: Scroll to the bottom of this list and click on the triangle that is at the left side of the Sharing & Permissions tab.
Step 3: Click on the lock icon at the right bottom and type in the password to unlock this tab.
Step 4: Check the box to Ignore ownership on this volume, or you can toggle it off and then on if it's already enabled.
Step 5: Click on the gear button and choose Apply to enclosed items… to save your changes.
Then you can go to check if your Seagate external hard drive is read-only still. If not, you will be able to write to this disk.
But if you can't access the Seagate external hard drive as it's locked still. Well, the disk may be really locked by certain programs, especially for Seagate Backup Plus Ultra Touch. Then you need to unlock the password protection or hardware encryption with Seagate Secure software.
Case 3: The Seagate external hard drive has some disk errors
If your Seagate external hard drive becomes read-only not for the reasons above, you may need to have a check if there is any inner disk error. Some formatting errors will make an external hard drive read-only on Mac. If this is the cause, usually you will see a warning in Disk Utility that states it is only being mounted in read-only mode. Click to see more errors of the Seagate external hard drive not showing up on Windows.
Solution 1: Fix read-only Seagate external hard drive in Disk Utility
Fortunately, there is a built-in tool called First Aid that can check and repair some minor disk errors. When your Seagate external hard drive becomes read-only due to logical disk problems, you can use First Aid to repair it then.
Here is the guidance to fix read-only Seagate external hard drive with Disk Utility:
- Open Disk Utility.
- Select the read-only Seagate external hard drive on the left window.
- Click First Aid in the top center and choose Run to repair this disk.
Solution 2: Reformat Seagate external hard drive
However, if Disk Utility fails to fix read-only Seagate external hard drive, the last thing you can try to remove write protection from Seagate external hard drives would be reformatting. Reformatting will assign a new file system to this disk, consequently, the Seagate external hard drive issue could be fixed.
But before you go ahead to erase this disk, you should know that reformatting will wipe the files on this hard drive. Thus, you are advised to check if you have a copy of data back in the first place , or you can recover lost data from this external hard drive with iBoysoft Mac data recovery to avoid data loss.
If you're sure that you have data backup in hand, you can proceed to reformat this read-only external hard drive with the following tutorial.
- Open Disk Utility as you did before.
- Select the read-only Seagate external hard drive in the left sidebar.
- Click the Erase button in the top center of Disk Utility.
- Fill in name, format, and scheme when the pop-up asks.
- Click Erase to confirm this operation.
A final note
Besides Seagate external hard drives, Toshiba, WD, Samsung, or other brands' external hard drives will come across the read-only problem. It is common to see people complaining WD My Passport external hard drives suddenly became read-only on Mac. You can also use these solutions to fix this problem. What's more, an NTFS formatted WD external hard drive won't work on your PS4 console for gaming as well. But if you are unable to fix it with the solutions suggested above, you can only send it to local disk repair store for help, but that will cost a lot usually.
