- Encryption is a method for restricting access to your flash drive either by software or hardware installed on the drive that requires a key to unlock. The function of many USB drives in today's Internet centric market is to offer cold data storage, which does not require an internet connection to provide access to your data and is generally.
- Creating a Secure Mac/PC Portable USB Drive. Ever since the release of the IronKey I’ve been drooling over the device (good thing it’s waterproof I guess). Due to not wanting to pay so much for a USB key, I decided to make my own. I grabbed myself a 32GB USB key, and got to work on making it as close to the IronKey as possible.
- Products ▼
- For Windows
- Android Manager for Win
- Android Data Recovery
- Phone Transfer for Win
- Android Root Pro
- For Mac
- Android Manager for Mac
- Android Data Recovery Mac
- Phone Transfer for Mac
- More >>>
1-24 of over 9,000 results for Mac. SanDisk Cruzer 128GB USB 2.0 Flash Drive (SDCZ36-128G-B35). IDiskk 128GB USB Flash Drive Photo Stick for iPhone 11 Pro XR X XS MAX iPhone 6/7/8 Plus and ipad Air/Mini,New ipad pro,External Storage for iOS System,Touch ID Encryption and MFI Certified (128GB) 4.3 out of 5 stars 2,027. Personal Computers.
BitLocker is a disk encryption utility on Windows that protects an entire disk from unauthorized access by adding a password to it. Although BitLocker was designed for Windows only, you might want to access the encrypted drive on a Mac sometimes. Since BitLocker is not native to Mac OS X and macOS, you may run into problems when trying to open Bitlocker encrypted external drive like a USB flash drive on your Mac. This article gives an overview of the BitLocker tool, reasons why it can't be opened natively in Mac and what tools you need in order to be able to do so.
What is BitLocker?
BitLocker was designed to prevent offline attacks on external hard drives. For example, if someone steals your drive and tries to access the data, they won't be able to do so with BitLocker encryption being applied to the drive. The security protocol for BitLocker involves the use of 128 or 256-bit keys in cipher block chaining (CBC) mode, and used the AES standard for data encryption. BitLocker has always been a Windows-only utility, and supports all versions of the operating system starting from Windows Vista Ultimatate and Enterprise.
Can I Open Bitlocker Encrypted Drive on Mac?
Since Bitlocker was developed by Microsoft exclusively for the Windows environment, it is not compatible with macOS and Mac OS X. The simple reason is that Mac does not support the program, and there's no version available for Mac computers. However, that doesn't mean you can't access your drive from a Mac after it was encrypted by BitLocker. Instead, you have to use a third-party utility to access the content in Bitlocker encrypted drives on Mac. Fortunately, several of them are available for free. If you want more advanced features, you can also consider using some premium products available on the market.
How to Access Bitlocker Encrypted Drive on Mac
One of the best free BitLocker utilities for Mac that will allow you to open an encrypted external drive on a computer running Apple's operating system is M3 BitLocker Loader for Mac. As long as you know the password for the encrypted drive, you can use this to open it and access the files inside on your Mac computer. On the flip side, it means that you can't access the data inside the drive if it is corrupted or you forgot the password. Assuming the password for decrypting the drive is known, it is very easy to install M3 BitLocker Loader for Mac and quickly gain access to your encrypted data.
Another great utility for opening BitLocker-protected drives on a Mac is Hasleo BitLocker Anywhere for Mac. One unique feature of this software utility is that it allows you to use both the native file explorer as well as the native volume-mounting tool to access your files, depending on your preference. You can also add files to the unlocked external drive and then lock it again with the same password. While being accessed on the Mac, the files in the drive are unprotected. Once you eject and remove the drive, however, the new files will also be encrypted by BitLocker.
How Does Bitlocker Loader or Reader Work on Mac?
There are several third-party tools available for this, but most utilities for using BitLocker on Mac work in pretty much the same way. They either let you mount the drive on Mac or allow you to open it using a built-in file browsing utility. Since Mac's Finder app doesn't natively support drives protected by BitLocker encryption, you will need the software even if you're just opening the file to view and download the contents. The general process is to install the software and then launch it. After that, the mounted drive can be imported into the software and unlocked. Depending on which utility you're using, you may have to choose the software's file explorer option to access the protected data.
Such utilities are usually very intuitive in that you don't have to have extensive knowledge about encryption algorithms and so on. That means even new users will be comfortable using these tools. If you're working regularly on both Windows and Mac computers and need to have your external drive data protected by BitLocker, then you definitely need one of these tools for your Mac computer in order to open, edit and make changes to the drive. Once it's done, the drive will revert back to its encrypted state, with all newly added files also being encrypted until the next time you unlock them.
Related Articles
- Windows 10 Password Crack | Remove Windows Admin Password | Change Windows Password | Bootable Windows USB | ISO to USB Tool | Create Windows Reset Disk | Burn ISO to CD | Create Windows Reset Disk | More>>>
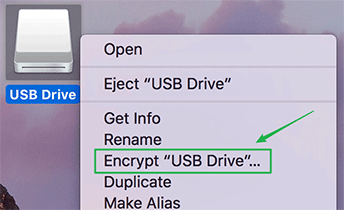
Ever since the release of the IronKey I’ve been drooling over the device (good thing it’s waterproof I guess). Due to not wanting to pay so much for a USB key, I decided to make my own. I grabbed myself a 32GB USB key, and got to work on making it as close to the IronKey as possible.
Encrypted Flash Drive Best Buy
Formatting Your USB Key
To start off with, you’re going to want to format your shiny new USB key. By default these things come pre-formatted using the MS-DOS (FAT32) filesystem as it is compatible under Mac OS X, Linux and Windows. If you want your USB key to work on most systems, I recommend using FAT32. The only FAT32 limitation that users should be aware of is that it only supports files as large as 4GB. So if you plan on using it to copy DVD disk images, or other large files, you will want to either split the file into multiple chunks, or use another filesystem (see below).
The other filesystems you may want to consider are HFS+ (Mac OS X) or NTFS (NT Filesystem). Unfortunately, writing to NTFS partitions is not natively supported in Mac OS X, although a couple of projects exist that enable this (I recommend MacFuse). Similarly, using an HFS+ partition will only be readable by Macs. There also exist one commercial and one freeware app that enables Windows to read/write HFS+ drives.
To format your USB key, plug it in, open Disk Utility (/Applications/Utilities/), select it in the left-hand menu, then click on the Partition tab. Select ‘1 Partition’ from the Volume Scheme dropdown, and select ‘MS-DOS (FAT)’ in the Format dropdown. Click Apply (remember this will erase the USB stick). If you want to securely wipe the USB stick, see the section on Secure File Deletion.
To those of you interested in installing a bootable OSX or Linux partition, you will want to consider partitioning the disk into two parts. For Linux I recommend about 2-3GB (FAT32), for Mac OS X you’ll need at least a 3GB partition (Mac OS Extended (Journaled)). Those of you interested in installing OSX on your USB stick, it’s usually as easy as creating a partition, and then using the OSX install DVD to install onto that partition.
Encrypting Your Files with TrueCrypt
This is where the crypto comes in. Should your USB drive get lost, stolen or confiscated by the US Department of Homeland Security, you’re going to want to make sure your data remains safe (although DHS will strongly encourage you to reveal your decryption key). TrueCrypt allows the creation of encrypted disk images that will work on OSX, Linux and Windows. If you do not need a cross-platform disk image, OSX users can use built-in disk images outlined here.

On my USB stick I chose to create a large encrypted disk image, as I’m probably going to want to encrypt most of my files. However, I recommend that you do leave some free space for quick transfers of non-sensitive data (or if a friend needs to stick something on your drive)… and no… giving them your password is not a solution.
For the sake of argument let’s say you want to create a 2GB encrypted disk image. Start by opening TrueCrypt, click on “Create Volume“, and then select the “standard” volume button, and click Next. Click on “Select File…” and enter the name of your disk image at the prompt (make sure you’re saving the file on your mounted USB stick).
You now have the option of selecting the encryption algorithm to be used with you disk image. Unless you have a particular reason for doing so, I recommend sticking with AES. Note that if you do choose any combination of encryption algorithms, it will slow down the speed of your disk image, as files will have to be encrypted/decrypted twice or even three times. You can leave the hash algorithm (RIPEMD-160) as-is. At the next screen enter the preferred size of your disk image, in this example we chose 2GB, click Next again.
On the next screen you will be asked to enter a password. The strength of your password will determine how secure your encrypted disk image will be. If you were to use a password like “apple”, it wouldn’t matter if you used all encryption algorithms together in a random complicated combinations, your disk image would be cracked open by a dictionary attack in about 0.34 seconds. For those of you who haven’t read it, my article on Securing Leopard has a section on choosing secure passwords.
TrueCrypt also has the ability to use ‘keyfiles‘ as additional keys needed to decrypt a disk image. A key file can be any file on your computer, MP3, PDF, ZIP. Preferably this should be a file that is not going to change, so don’t use some text file that you edit on a regular basis. As this disk image will reside on your USB drive, the keyfile will also need to be on the drive if you want to be able to mount this image whilst on the move.
Portable Applications
It’s all good and well having a USB drive that you can put files on, even encrypt stuff. But you can do so much more. Due to the nature of portable drives, they’re commonly used in conjunction with systems that aren’t your primary computer. In some cases, these may even be untrusted machines, or machines with reduced functionality. Portable applications are apps that have been modified to run off of portable drives, without the need for installation, and most do not leave any trace of the execution on the host machine.
There are many different portable apps already, but you will need one copy of each app for every operating system you wish to run them on.

Mac OS X portable apps can be found at FreeSMUG and osxportableapps.
A large repository of Windows-compatible portable apps can be found at portableapps.com.
- Safari/Firefox: In many cases you may find yourself using an untrusted computer where it is beneficial to run your own browser. It may also be useful for privacy reasons as the portable browsers stores no history or cache files on the local machine.
- KeyPass: This application, which exists in OSX, Windows and Linux flavors, is a password repository. It can be used to store a list of passwords which are encrypted. If you keep the necessary versions handy on your USB drive, then you’ll be able to access your password no matter what system you’re on.
- TrueCrypt: A portable (windows) version of TrueCrypt exists, which will be necessary on machines where TrueCrypt hasn’t been installed. Note: The portable version will require you to be logged in as an administrator. In Mac OS X, just copy TrueCrypt.app to the USB stick.
- Tunnelier (windows): Tunnelier allows you to SSH, SFTP and create SSH tunnels. This can be handy if you’re on an untrusted machine/network where you want to connect back to your home network.
- TowBrowser: TorBrowser is an anonymizing browser which tunnels traffic over the Tor network.
For those of you who work in IT or InfoSec you may want to add a number of other standalone tools, for example portable Wireshark, FTP clients, that come in handy on a regular basis.
Linux (power users)
I chose to install Linux on my USB drive, as from a security perspective, Linux has the potential for coming in handy on almost all computers (especially PCs). I chose to install a copy of the Backtrack distro that comes pre-installed with many security tools (if you need these), but in the end, any distro will do.
Encrypt Usb Flash Drive Mac Mojave
As previously mentioned, in order to install Linux you’ll have created a separate FAT32 partition (Backtrack needs an 8GB drive/partition). The next step is to download the installation CD or LiveCD of the distribution you want, boot up from it, and then during the installation process select the Linux partition of your USB drive to install to.
Unless the computer does not support, or has USB-boot disabled, you will be able to use your USB drive to start up any PC (which can be VERY handy).
None of this will make your USB stick waterproof, shockproof or many of the other IronKey-unique features – but you will be able to securely store data, run apps, and even boot computers.
If any of you do other cool things with your portable USB drives, please let me know!
Related posts:
