Click the “Choose Files” button to select your MKV files. On Mac, it opens in QuickTime. On some devices, particularly mobile, opening this file type can be problematic. MP4 is a container that contains various kinds of data, so when there is a problem opening the file, it usually means that data in the container (an audio or video.
- The 3 ways mentioned above offer users flexibility for playing 720p/ 1080p MKV video files on Mac system. While installing VLC player is quite easy and quick, converting MKV lets you get a Mac readable file, so you can use it on Mac platform hassle-free later. Also, you can choose to install a QuickTime component to play the MKV file.
- Download MKPlayer - MKV & Media Player for macOS 10.10 or later and enjoy it on your Mac. MKPlayer is an easy-to-use media player designed to offer unique features to enjoy watching videos and listening to music: - Play movies on your TV with a simple click (check compatibility before unlocking) - Safari Extension to help you to easily open.

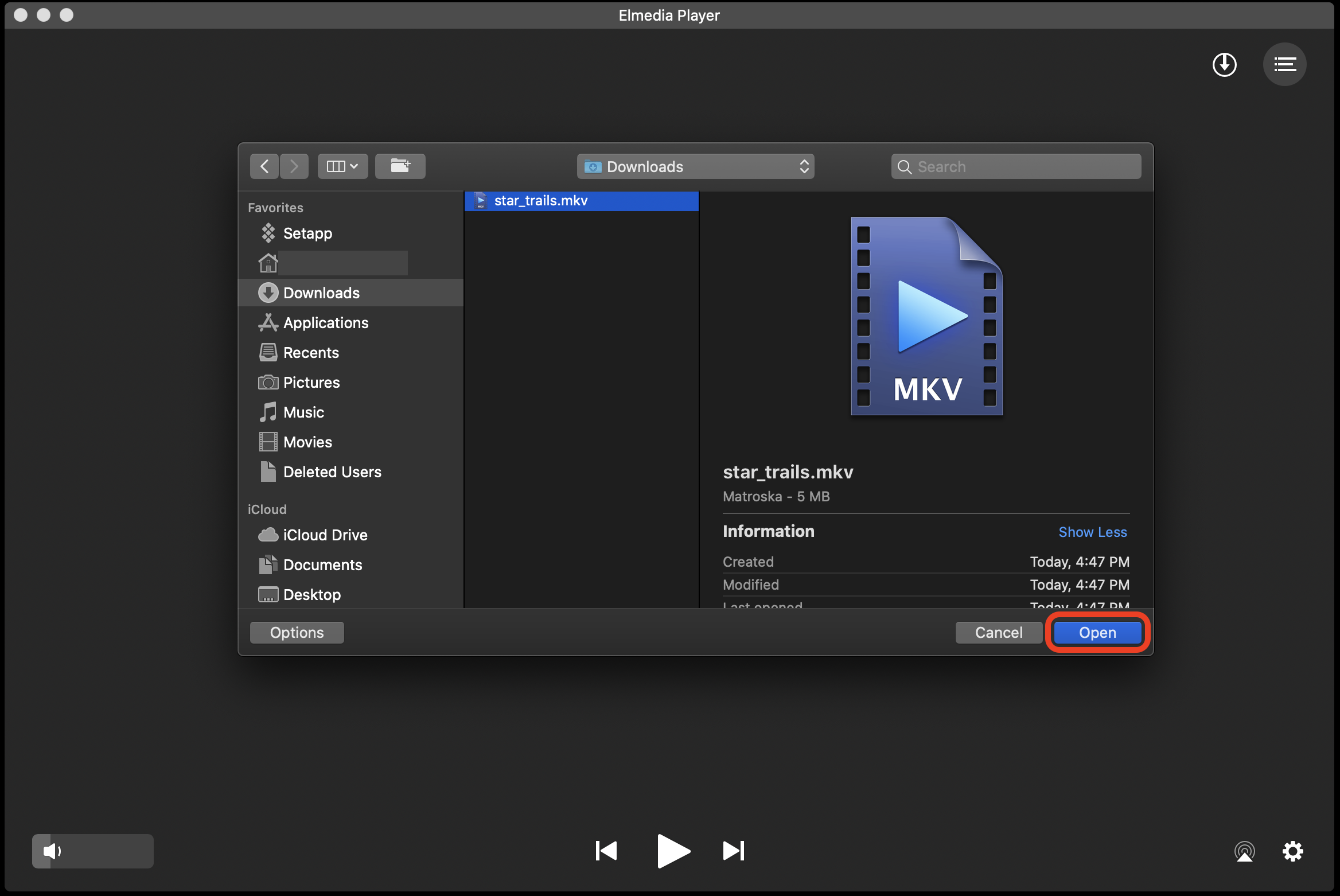
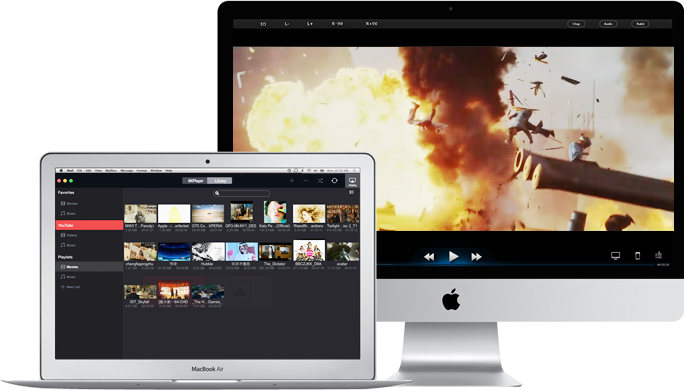
To edit MKV files on Mac(10.13 High Sierra included), you can use: Filmora Video Editor, an easy-to-use video editor for Mac with a broad format support or iMovie, a popular video editor with the video format limitation provided by Apple; and Final Cut pro, another video editor from Apple, more powerful than iMovie but also more complicated than iMovie and most of Mac video editors, also with format limitation.
Open Mkv File On Mac
Part 1: How to easily edit MKV on Mac via Filmora Video Editor
Fimlora Video Editor for Mac supports MKV videos editing fully. You just drag and drop MKV videos for further editing. Filmora Video Editor offers all the basic editing features you need: trimming, splitting, merging, rotating videos. Besides, it provides users some great advanced features: stablizing videos, playing videos in reverse, handpicked filters, overlays, transitions, titles/text, and so on. Moreover, all the features are displayed in the main window, you'll find this software is easy to learn and easy to use, even for a video editing beginner. (And Filmora Video Editor for Windows is also available.)
Key Features of Filmora Video Editor:
- Share well-edited videos directly to Facebook, Vimeo and YouTube.
- About 200 types of filters and overlays are available for you to use.
- The drag and drop feature makes video editing absolutely easy for beginners.
- It has scene detection feature that can display large videos in timeline according to the scenes.
Steps to edit MKV on Mac via Filmora Video Editor
1. Do basic editing (trim/crop/split/merge/rotate):
Convert Mkv To Mp4
In the timeline, you can do all editing to your videos. As for do the basic editing, you just need to right-click on the video to enable the editing features. Or just click the slide to play the video to enable the basic editing tools on the top of the Timeline, then do the editing. Trimming, cropping, splitting, merging and rotating videos are all available.
2. Apply effect
There are some video effects offered by the MKV editor Mac. For example, you can add old film effect to your video clip to create an atmosphere of “golden days”. And if your video files are too dark to watch, you can adjust the brightness of the video here. Overlays, filters, Mosaic, Face-off, Green screen, split screen, and more available. You just need to choose the effect> drag and drop it to the Timeline > then adjust the position for the video. That's it.
3. Export videos
After editing the video, you should first click the play button to preview it. If it is great, then click the 'Export' to export the video. There are several options for you to export videos: to devices, to a specific video format, to YouTube, to Vimeo, and to Facebook. Choose the right option according to the usage.
Part 2: How to edit MKV files via iMovie, Final Cut Pro

If you want to edit your MKV videos in iMovie or Final Cut Pro (Final Cut Express included), you have to convert MKV to iMovie or Final Cut Pro compatible format first:
- Drag and drop the MKV to the Video Converter for Mac;
- Select the preset for iMovie or Final Cut Pro;
- Click the convert button to start the MKV conversion.
Detailed guide: MKV to iMovie, MKV to Final Cut Pro After that, import the converted videos into your iMovie or Final Cut Pro to edit. Here is a detailed guide for mkv editing via iMovie: Using iMovie to Edit Videos on Mac. Final Cut Pro manual: PDF.

(Tip: To convert the manual in PDF to word, excel and more, try this: PDF Converter Pro for Mac.)
Related Articles & Tips
