Related articles:
Easily connect your Mac computer to an Ethernet network with the Apple USB Ethernet Adapter. Small and light, it connects to the USB 2.0 port of your Mac and provides an RJ-45 connector that supports 10/100BASE-T performance. What’s in the Box Apple USB Ethernet Adapter with. Angry IP Scanner. Despite being deceptively simple Angry IP Scanner does exactly what one would.
All recent Macs have an Ethernet port, as do many PCs and many printers and other devices, including the Apple TV. All you need to connect two such computers is an Ethernet cable, which is inexpensive. With two devices connected via an Ethernet cable, you can create a local network that lets you transfer files easily.
Many offices have Ethernet jacks in the walls, allowing you to plug in to the corporate network. Check with your IT staff before you do.

For the most part, Ethernet just works. If you need to configure its settings, follow these steps:
- About LAN Messenger. LAN Messenger is a free and open source cross-platform instant messaging application for communication over a local network. It does not require a server. A number of useful features including event notifications, file transfer and message logging are provided. Currently the platforms supported are Windows, Mac and Linux.
- Follow these steps on each Mac running OS X that you want to connect to the network: Click the System Preferences icon in the Dock. Click the Network icon (under Internet & Network). From the Connection list on the left, click Ethernet.

1Select System Preferences from the Apple menu and click the Network icon.
You see this window.

2Select Built-in Ethernet from the sidebar.
The pane you see tells you your Mac’s IP address and the IP address of your router, assuming that it sees it. Write down your router’s IP address; you need it if you want to configure the router.
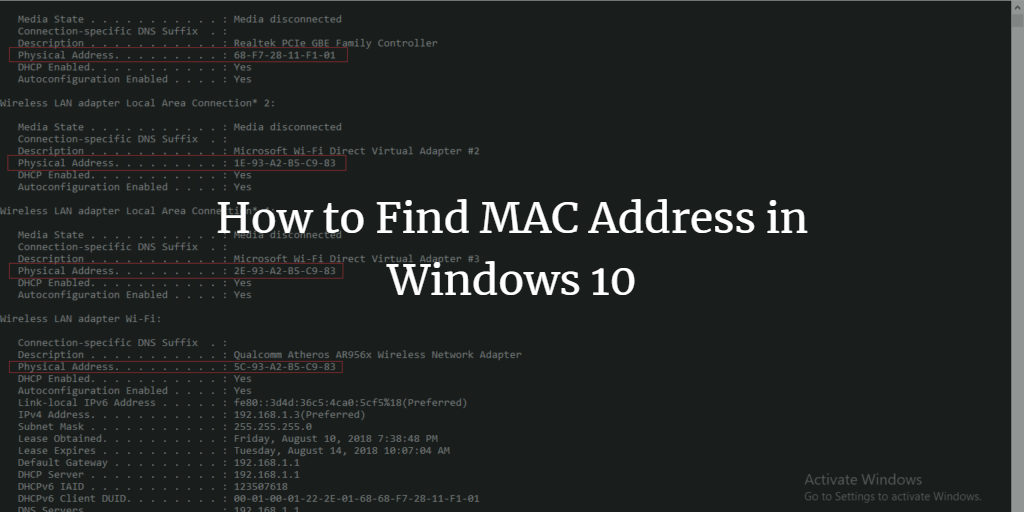
Mac Lan Scanner
3Click the Advanced button.
Wake On Lan For Mac
You see a pane with a row of buttons labeled TCP/IP, DNS, WINS, AppleTalk, 802.1X, Proxies, and Ethernet. If you’re not a networking guru, don’t mess with any of them unless someone instructs you to do so.
