- 1Password was built for iOS 12, with full support for Face ID and tight integration with Password Autofill. Or with your fingerprint 1Password also works with Touch ID, making it easy to access your passwords and data on the move.
- 7.7.BETA-10 (build #70700010) – released 2020-09-30 – download Hello, beta testers! To close out September we have a new beta of 1Password for Mac for you, still warm from the oven. In addition to the customary improvements and fixes, the lock screen has adopted macOS Big Sur's new styling.
- 1Password Families membership is the upgrade for family licenses. We’d be happy to help out with pricing on that if you send our sales team an email to email protected.If you do decide that you’d like to continue with 1Password 7 for Mac licenses you can, but they are only available on a per-person basis (i.e. For 5 people you would need 5 of them, which is not very cost effective when.
1Password 7 uses the Secure Enclave in your Mac to protect your encryption key when you use Touch ID, so that no programs on your computer can interfere. Single process architecture 1Password 7 combines the main app and 1Password mini into a single process, which eliminates connection issues and provides a secure and reliable communication channel.
- Get 1Password for Mac, install it, and open the app.
- In your browser, sign in to your account on 1Password.com.
If you can't sign in to your account on 1Password.com, click 1Password.com below 'Used 1Password before?', then click 'Scan your Setup Code' and follow the onscreen instructions. Get help finding your Setup Code.
- Click your name in the top right and choose Get the Apps.
- Click “Add your account directly” and allow your browser to open 1Password. You’ll see your account details in the app.
- Enter your Master Password and click Sign In.
Next steps
- Download 1Password on the App Store and open the app.
- Tap 1Password.com.
- Tap Scan Setup Code.
- Find your Setup Code, then follow the onscreen instructions to scan it.
- Enter your Master Password and tap Done.
Next steps
- Get 1Password for Windows, install it, and open the app.
- In your browser, sign in to your account on 1Password.com.
- Click your name in the top right and choose Get the Apps.
- Click “Add your account directly”. You’ll see your account details in the app.
- Enter your Master Password and click “Sign in”.
Next steps
- Get 1Password for Android and open the app.
- Tap 1Password.com, then tap Scan Your Setup Code.
- Find your Setup Code, then follow the onscreen instructions to scan it.
- Enter your Master Password to sign in.
Next steps
Save passwords in 1Password
1Password can save your usernames and passwords when you sign in to websites, so you don’t have to remember them.
To save an account in 1Password, sign in to your account on the website. 1Password will ask you to save your username and password. Click Save Login.
Your web browser might also ask to save your passwords. Because you’re using 1Password, you don’t need to save your passwords in your browser. Learn how to turn off your browser’s password manager.
Sign in to websites with 1Password
After you’ve saved your usernames and passwords for websites, 1Password can fill them for you.
If you’re on the sign-in page of a website
If you’re on the sign-in page of a website, click the 1Password button in your browser’s toolbar and select the item you want to fill. Then click AutoFill.
You can also fill your username and password with the keyboard shortcut Command-Backslash ().
If the item has a one-time password, press the keyboard shortcut again to fill it.
If you’re on another website
If you’re on another website, click the 1Password button in your browser’s toolbar and select the website you want to sign in to. Then click Go.
1Password will open the website and fill your username and password.
Sign up for a new account on a website
Use 1Password to create a strong password whenever you sign up for a new account on a website.
- Enter your account details on the sign-up page.
- Click the 1Password button in your browser, then click Generate Password.
- Adjust the settings for your new password, then click Save & Fill. Your password will be filled into the password field(s) on the page.
- Sign up for your account.
- 1Password will ask you to save your username and password. Click Save Login.
Save passwords in 1Password
1Password can save your usernames and passwords when you sign in to websites, so you don’t have to remember them.
To save an account in 1Password, sign in to your account on the website. 1Password will ask you to save your username and password. Click Save Login.
Your web browser might also ask to save your passwords. Because you’re using 1Password, you don’t need to save your passwords in your browser. Learn how to turn off your browser’s password manager.
Sign in to websites with 1Password
After you’ve saved your usernames and passwords for websites, 1Password can fill them for you.
If you’re on the sign-in page of a website
If you’re on the sign-in page of a website, click the 1Password button in your browser’s toolbar and select the item you want to fill.
You can also fill your username and password with the keyboard shortcut Ctrl + backslash ().
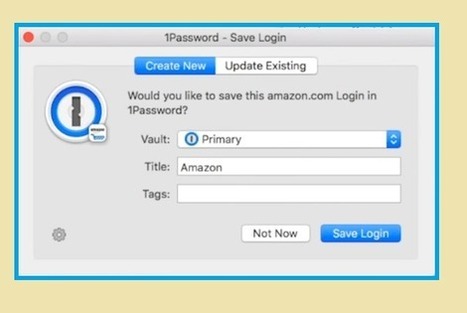
1password Chrome
If the item has a one-time password, press the keyboard shortcut again to fill it.
If you’re on another website
If you’re on another website, click the 1Password button in your browser’s toolbar and select the website you want to sign in to.
1Password will open the website and fill your username and password.
Sign up for a new account on a website
1password Download Windows 10
Use 1Password to create a strong password whenever you sign up for a new account on a website.
One Password Download
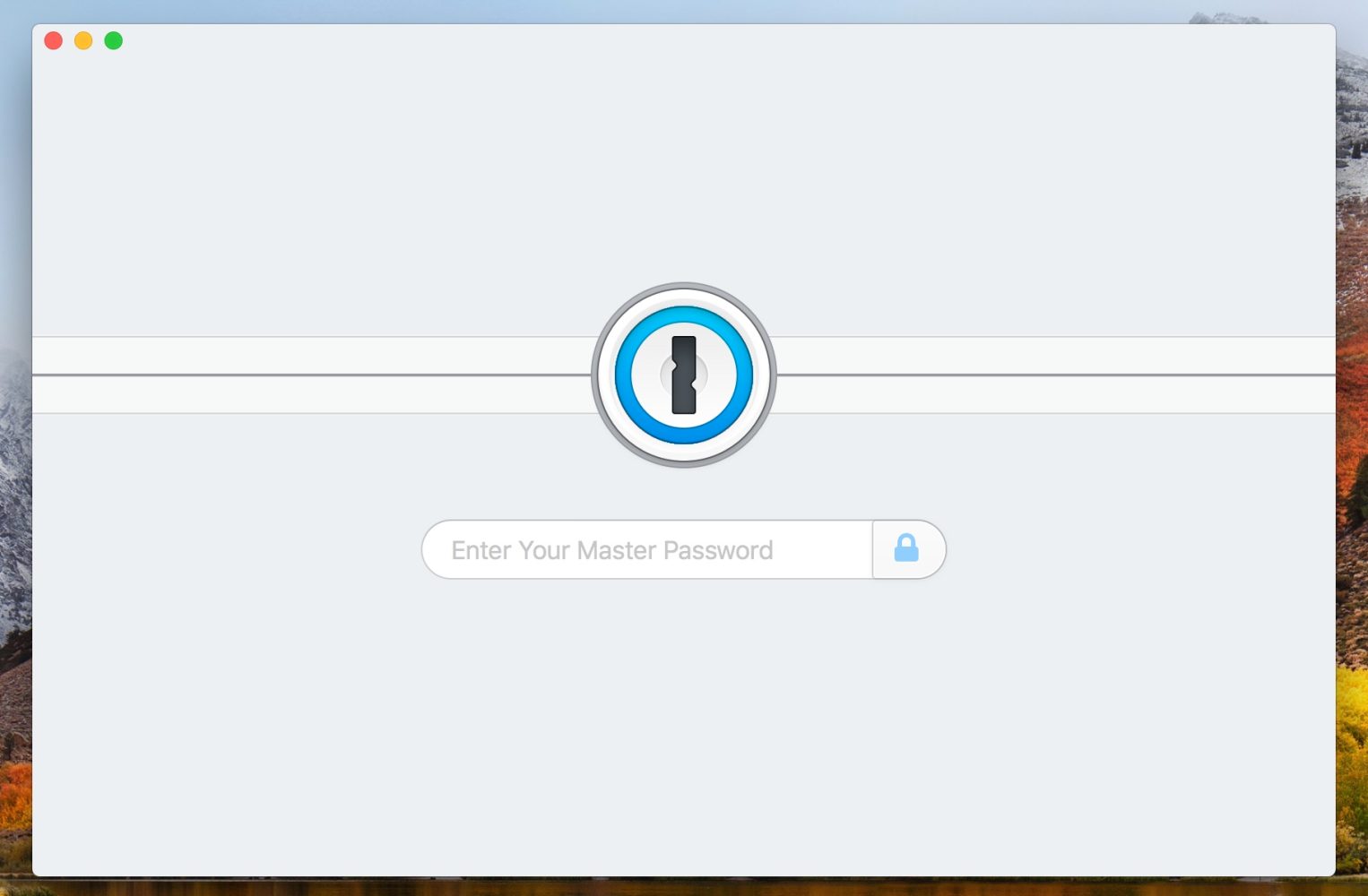
1password 6 Download For Mac
- Enter your account details on the sign-up page.
- Click the 1Password button in your browser, then click .
- Adjust the settings for your new password, then click Copy and paste your password into the password field(s) on the page.
- Sign up for your account.
- 1Password will ask you to save your username and password. Click Save Login.
