You can add a color, gradient, or image to the background of individual pages and to the background of master pages. Change the background of individual pages Change the background of a master page For more information about the fill options, see Fill shapes and text boxes with color or an image. You can import an image and use it as a background for a page or your entire document. Learn how to get the image to appear behind text, and to adjust it so your text stands out. Check out Background Images In Pages at YouTubefor closed captioning and more options. Video Transcript: Hi, this is Gary with MacMost.com. Built-in privacy features help protect your information and keep your Mac secure. An updated start page helps you easily and quickly save, find, and share your favorite sites. And Siri suggestions surface bookmarks, links from your reading list, iCloud Tabs, links you receive in Messages, and more. Change the background of a master page. Click an empty space on a page that uses the master page you want to edit. At the bottom of the Format sidebar, click Edit Master Page, then click Edit Master Pages in the dialog. In the Format sidebar, click the disclosure triangle next to Background. In Pages on your Mac, mask (crop) a photo, remove background elements, and adjust exposure, saturation, contrast, and other image settings.
Change the background of your Pages, Numbers, or Keynote document on iPhone, iPad, or iPod touch
You can change the background of your documents in Pages, Numbers, and Keynote on iPhone, iPad, and iPod touch.
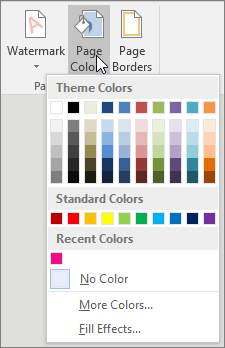
Pages
In a word-processing document, changing a page background also changes the background for all of the pages in the same section. In a page layout document, you can change the background of any single page.
- With a document open to the section or page you want to change, tap an empty space on the page so nothing is selected.
- Do one of the following:
- In a word-processing document, tap the More button , tap Document Setup, then tap the section tab.
- In a page layout document, tap the Format button .
- Tap Background, then tap a background option.
To change the background of just one page, make that page its own section and then change its background:
Numbers
You can add a color to the background of individual sheets in a spreadsheet.
- With a spreadsheet open, select the tab for the sheet that you want to add a background to.
- Tap an empty space on the sheet so nothing is selected.
- Tap the Format button , tap Background, then choose a color.
Keynote
You can change the background color or image of individual slides in a presentation.
- With a presentation open, select the slide you want to add a background to.
- Tap an empty space on the slide so nothing is selected.
- Tap the Format button , tap Background, then tap a background option.
Download Pages For Mac
Background options for Pages and Keynote on iPhone, iPad, and iPod touch
- To quickly choose a preset background, tap the color well next to Background, then choose a preset color, gradient, or image.
- To choose a more specific color, tap Color, then choose a color from the swatch picker.
- To create a two-color gradient background, tap Gradient, then use the color pickers to choose swatches. Tap Flip Color to change the direction of the gradient.
- To add an image as the background, tap Image, then tap Change Image, then navigate to the image you want. You can scale, stretch, tile the image, and more.
Change the background of your Pages, Numbers, or Keynote document on Mac
You can add a color, a color gradient, or an image as a background in Pages, Numbers, and Keynote on Mac.
Pages
In a word-processing document, changing a page background also changes the background for all of the pages in the same section. To change just one page, make that page its own section and then change its background. In a page layout document, you can change the background of any single page.
- With the document open, click the View button in the toolbar, then choose Page Thumbnails.
- Select a thumbnail of a page you want to change. In a word-processing document, the other pages in the section are bordered in blue in the sidebar.
- Select Document in the toolbar. If necessary, click the Section button.
- To quickly add a background, click the box next to Background, then choose a preset color, gradient, or image.
- To customize a background, click the disclosure triangle next to Background, then choose an option from the pop-up menu.
Numbers
You can add a color to the background of each sheet of a spreadsheet.
- With the spreadsheet open, select the tab for the sheet that you want to add a background to.
- Click an empty space on the sheet so nothing is selected.
- Click the Format button , click the box next to Background, then choose a color. Or click the color wheel and choose a color.
Keynote
You can change the background color or image of each slide in a presentation.
- With the presentation open, click the View button in the toolbar, then choose Navigator.
- In the slide navigator, click to select a slide or select multiple slides.
- Click the Format button .
- To quickly add a background, click the color well next to Background, then choose a preset color, gradient, or image.
- To customize a background, click the disclosure triangle next to Background, then choose an option from the pop-up menu.
Custom background options for Pages and Keynote on Mac
- To choose a more specific color, choose Color Fill, then choose a color from the swatch picker or the color wheel.
- To create a two-color gradient background, choose Gradient Fill, then use the color pickers or the color wheels to choose the two colors in the gradient colors. For example, choose purple to start the gradient, and blue to end the gradient. Use the other controls to change the angle and direction of the gradient.
- To add more than two colors to a gradient fill, choose Advanced Gradient Fill. Use the slider to add color stops to add more colors to the gradient. Click a color stop to change the color of that stop. Drag the color stops and use the other controls to change the blend, angle, and direction of the gradient.
- To add an image as the background, choose Image Fill, click Choose, then navigate to the image you want. You can scale, stretch, tile the image, and more.
- To add a color overlay to an image, choose Advanced Image Fill, then click the color picker or the color wheel and make your adjustments.
Learn more
A background appearsbehind text or images on the page. The background can be as simpleas a solid color, or you can use an image. You can selectively applya background to only specific pages or page ranges in one or morePDFs. A PDF supports only one background per page, but the backgroundscan vary from page to page.


Desktop Backgrounds For Mac
Open the PDF file to which you want to add the background.
Choose Tools > Edit PDF.
The Edit PDF toolset is displayed in the secondary toolbar and other related options are displayed in the right hand pane.
Note:
If a message appears, telling you that the currentdocument already has a background, click Replace Background.If you apply the new background to a limited range of pages, theold background remains unchanged on pages outside that range.
In the secondary toolbar, choose More > Background > Add.
(Optional) To apply the background selectively to individual pages, click Page Range Options. Then specify a page range and choose a Subset option, as needed.
To reuse a background and background options that you saved in an earlier session, select it from the Saved Settings menu.
To apply a solid color background, select From Color. Then select a color swatch or custom color from the color picker .
To use an image, select File, then select the image file. To select a specific image in a multipage file, enter it in Page Number.
Note:
Only PDF, JPEG, and BMP files can be used as backgroundimages.
- Adjust the appearance and position of the background,as needed.
(Optional) To apply the same background to additional PDFs:
- Click Apply To MultipleFiles.
- Click Add Files, choose Add Files or Add Open Files, and then select the files.
- Click OK.
- In the Output Options dialog box, specify your folder and filename preferences, and then click OK.
If the original image file that you are using as a background change, you can update the PDF to show the new version of the image rather than removing the old version and readding the new one.
Open the PDF file to that contains the background you want to update.
Choose Tools > Edit PDF.
The Edit PDF toolset is displayed in the secondary toolbar.
In the secondary toolbar, choose More > Background > Update.
Click OK, or make other changes to the background options and then click OK.
Note:
This process applies only to backgrounds addedin Acrobat 7.0 or later.
Background For Pages On A Macbook Air
Choose Tools > Edit PDF.
The Edit PDF toolset is displayed in the secondary toolbar.
In the secondary toolbar, choose More > Background > Remove.

